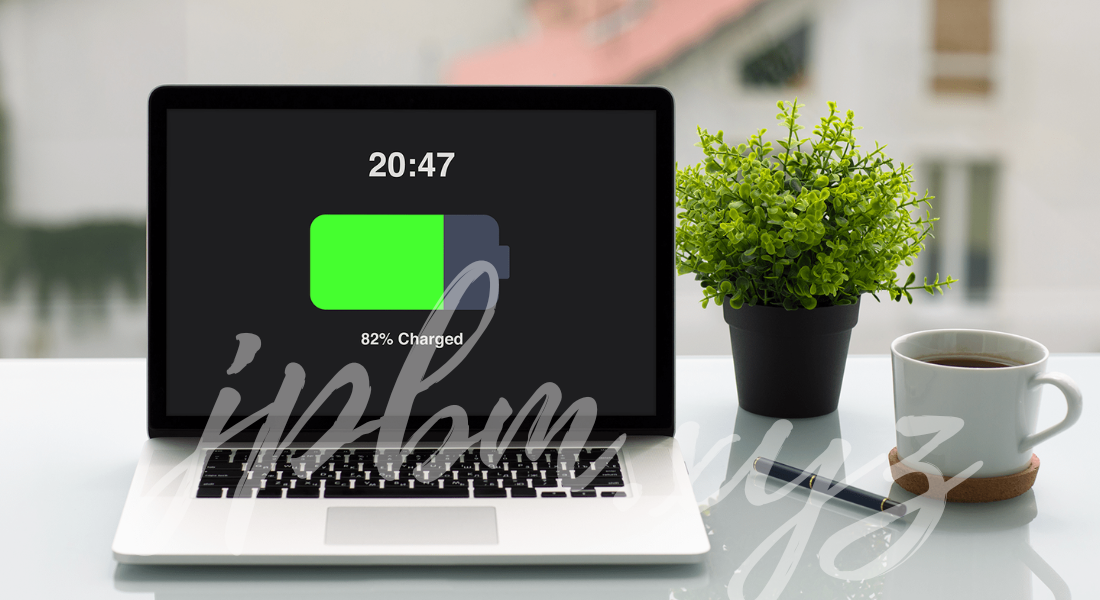When it comes to laptops, battery life is a key concern for most users. No one wants to be tethered to a power source, especially when you’re on the move. HP laptops, known for their performance and durability, come with a range of battery options to cater to various needs. However, maximizing your HP laptop’s battery life requires more than just a few tweaks. In this guide, we’ll explore effective methods to extend your battery life, help you understand HP’s battery technology, and keep your device running longer between charges.
1. Understanding HP Laptop Battery Life
HP laptops use lithium-ion batteries, which are efficient but do have some limitations. Battery life often depends on the model, configuration, and user habits. A typical HP laptop can last from 6 to 10 hours on a full charge under optimal conditions. However, certain practices and settings can drastically affect this time. The battery life you experience depends on your usage patterns, installed apps, and even the brightness settings.
Knowing how your laptop’s battery operates can help you make smarter choices and prevent it from draining too quickly.
2. Adjust Power Settings for Better Battery Life
One of the simplest ways to extend your battery life is to adjust the power settings. HP laptops, like most devices, offer various power modes to help you balance performance and battery usage.
- Power Saver Mode: Activating this mode reduces the CPU performance and screen brightness, allowing you to save battery when performing basic tasks.
- Battery Saver Mode: For Windows users, enabling the “Battery Saver” mode in settings will limit background processes and notifications, extending battery life significantly.
- Balanced Mode: This is ideal for users who need a mix of performance and battery conservation. It dynamically adjusts settings based on the type of tasks you’re performing.
Using these modes strategically can make a notable difference, especially when you’re away from a power source for an extended period.
3. Lower Screen Brightness
The screen is one of the largest power consumers in any laptop. Reducing screen brightness can significantly increase your HP laptop battery life. Lower the brightness to the lowest comfortable level, especially when you’re indoors or in dim lighting conditions. HP laptops usually have shortcut keys (like F2 or F3) for easy brightness adjustment.
Enabling adaptive brightness is another smart choice. This feature automatically adjusts brightness based on ambient lighting, ensuring that your screen is never brighter than necessary. You can enable it through your system settings, under display options.
4. Disable Background Apps and Processes
Many applications run in the background without you even noticing, consuming battery life quietly. On HP laptops, you can monitor background processes by accessing the Task Manager.
- Disable Startup Programs: By disabling unnecessary startup programs, you can prevent them from running in the background, saving battery life.
- Limit Background Apps: In your system settings, go to “Privacy” > “Background apps” and turn off apps that don’t need to run continuously.
Controlling these settings not only improves battery life but also optimizes system performance.
5. Keep Your Software Updated
Keeping your HP laptop’s software up-to-date is crucial for battery performance. Firmware and software updates often include power management improvements that can help extend battery life. HP periodically releases updates for battery calibration and efficiency. Make sure your operating system, drivers, and BIOS are up-to-date to benefit from these enhancements.
- HP Support Assistant: HP laptops come with the HP Support Assistant, which can notify you of the latest updates and help with installation.
Regular updates ensure that your laptop is running optimally and that you’re maximizing every bit of battery capacity available.
6. Utilize Battery Health Management Tools
HP offers several tools to monitor and manage battery health. Understanding your battery’s condition can help you make informed choices and avoid sudden shutdowns.
- HP Battery Health Manager: This tool, available in BIOS settings, offers options to optimize battery lifespan over time.
- Battery Report Feature in Windows: Typing
powercfg /batteryreportin Command Prompt generates a detailed battery report, providing insights into battery capacity and usage patterns.
Monitoring battery health ensures that you can act promptly if there’s a decline in performance, preventing unexpected issues.

7. Close Unnecessary Browser Tabs and Programs
Running multiple browser tabs and programs is a common habit, but it drains your battery quickly. Browser tabs, especially those with video content or complex graphics, require substantial processing power. Close any tabs or programs that aren’t essential to reduce battery usage.
Another tip is to avoid using Chrome as your primary browser when running on battery power. Browsers like Microsoft Edge and Mozilla Firefox tend to use fewer resources, which can prolong battery life on HP laptops.
8. Avoid Using HP Laptops on High Performance Mode While on Battery
While “High Performance” mode is perfect for demanding tasks, it consumes more power. This setting pushes the CPU and GPU to their maximum levels, which can drain the battery faster.
Instead, switch to Balanced or Power Saver mode when using your laptop on battery. This way, you conserve power without compromising the essential functionality needed for light tasks.
9. Charge Your Battery Correctly
Proper charging habits can make a big difference in battery lifespan. Avoid letting your HP laptop’s battery deplete completely. Lithium-ion batteries degrade faster when frequently charged from 0%. Instead, aim to charge your battery when it reaches 20-30% and unplug it at 80-90% for longer life.
Most HP laptops have battery charging thresholds that you can set in BIOS. This feature helps to avoid charging above certain levels, which can reduce wear over time.
10. Hibernate Instead of Sleep
Putting your HP laptop into sleep mode consumes battery power because it keeps the RAM active to maintain open programs. Hibernate mode, on the other hand, saves your work to disk and shuts down completely, conserving battery life.
Hibernate is especially useful if you’re not planning to use your laptop for several hours. Activating this setting on your HP laptop is easy—simply choose “Hibernate” instead of “Sleep” when you need to step away.
11. Keep Battery Cool and Avoid Overheating
Temperature plays a significant role in battery performance. Heat causes battery degradation, which leads to reduced battery capacity over time.
Here are some ways to prevent overheating:
- Use on Hard Surfaces: Avoid using your HP laptop on soft surfaces like beds or couches, as they can block the ventilation, causing heat buildup.
- Clean the Vents: Dust and debris clog vents, which leads to overheating. Clean the vents regularly to keep airflow smooth.
Keeping your laptop cool is an easy way to maintain your battery’s health and performance.
12. Disconnect Unnecessary Peripherals
USB devices, external hard drives, and other peripherals draw power from your laptop. Disconnect any devices you’re not using to prevent battery drain. Even leaving a USB drive connected can consume energy. By unplugging unnecessary peripherals, you reduce battery consumption, keeping your HP laptop running longer on each charge.
Conclusion
Maximizing HP laptop battery life requires a combination of smart usage habits and regular maintenance. By adjusting power settings, limiting background processes, and adopting good charging practices, you can significantly extend your laptop’s battery performance. Taking care of your HP laptop’s battery not only ensures you get the most out of each charge but also prolongs the overall lifespan of the device. Follow these tips, and you’ll experience fewer interruptions, more productivity, and longer-lasting battery health.